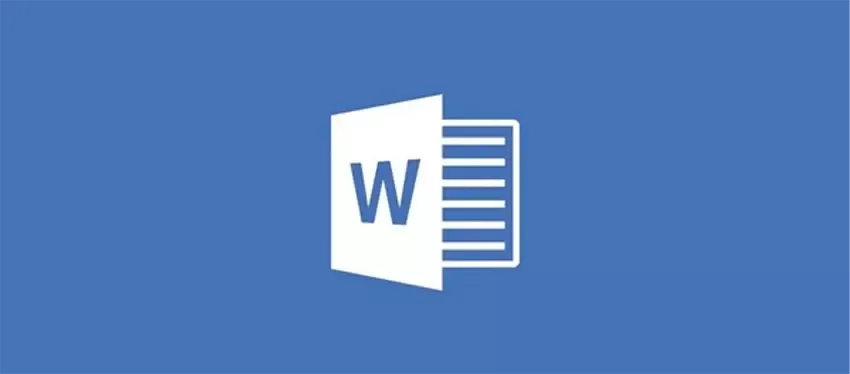¿Cómo trabajar con diferentes secciones en Word?
Hay veces en las que necesitamos trabajar en Word con diferentes configuraciones, por ejemplo unas páginas en vertical y otras en horizontal. Al posicionarnos a partir de la página que queremos en horizontal y establecer su configuración, nos cambia todas las páginas a esta orientación: porqué, ¡si sólo quiero a partir de esta!.
Dividir el documento con diferentes orientaciones se puede hacer con la creación de secciones en Word.
Vamos a conocer las secciones en Word
Las secciones sirven para establecer diferentes configuraciones dentro de un mismo documento. Estas secciones pueden ser de diferentes tipos y las configuraciones según la sección. Por ejemplo podrán ser para las orientaciones, los encabezados y pies de página o el número de columnas.
Normalmente y según esté preparada la plantilla con la que se trabaja en un documento nuevo. Al ser creado contiene una sección y esta sección está preparada para poder trabajar en orientación vertical, en una columna y con la posibilidad de trabajar hasta con tres tipos diferentes de encabezados y pies (primera página, páginas pares e impares).
Para poder trabajar con esta posibilidad deberemos incluir una nueva sección para cada cambio de configuración y así, elegiremos el tipo de sección a insertar, lo cual deberemos llevar a cabo en la pestaña “Disposición”, dentro del grupo “Configurar página” donde vemos el comando “Saltos” con el desplegable en es que tenemos los diferentes tipos de secciones con los que poder trabajar.
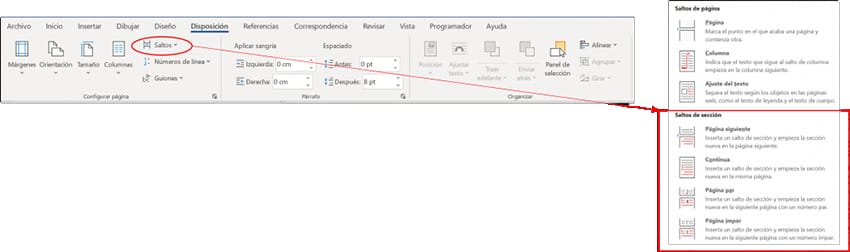
Así, por ejemplo para cambiar de orientación Vertical a Horizontal, deberemos elegir el salto de sección “Página siguiente”.
Especialízate en Microsoft Word a través de nuestros cursos
En nuestros cursos de Microsoft Word nivel básico y Word nivel avanzado, profundizamos en los diferentes tipos de saltos de sección. Con su aplicación en documentación empresarial y otras herramientas. Sigue viendo nuestras publicaciones, seguro que algunas las aprovecharás, no dejes de consultar a nuestro departamento comercial y gánale tiempo al tiempo.
Enlace a la web de Microsoft: Trabajar con secciones en documentos de Word (microsoft.com)