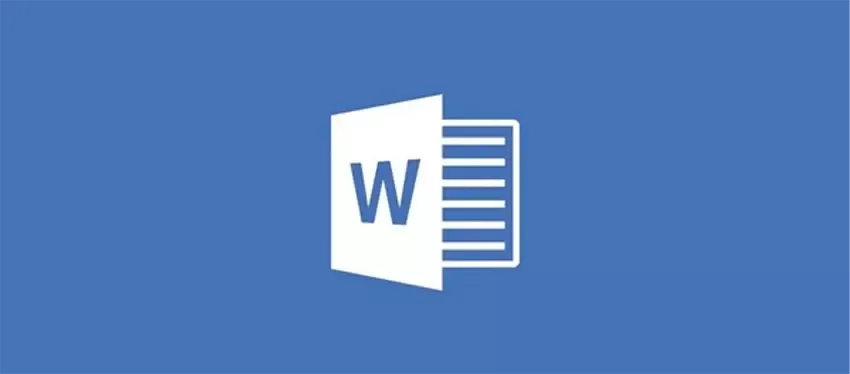¿Cómo configurar el autoguardado en Office 365?
Cuando empezamos a trabajar con documentación Office (Word, PowerPoint o Excel) a través de suscripciones Office 365 ya no tenemos que guardar los cambios que vayamos haciendo en los archivos una vez que estos están almacenados.
Lo que puede parecer algo poco útil, a la larga se convierte en un beneficio en muchos aspectos: no toda la gente trabaja con un portátil ¿y si se va la luz?. A volver a empezar, o a buscar el temporal si lo tenemos configurado, o a ver si hay suerte y se abre el archivo recuperado… en definitiva, un jaleo. ¡mejor que no se vaya la luz que si no igual tengo que volver a hacer todo lo que había hecho desde que lo abrí hasta que se apagó el ordenador!
Pero para esto sirve el autoguardado en Office 365 ¿no? Esta opción sólo está habilitada siempre y cuando el archivo esté almacenado en la nube de Microsoft por lo que si tenemos el archivo en una unidad tradicional tipo “mi disco duro” no podremos trabajar con ella.
Bajo esta premisa, siempre que abramos un archivo en nube, autoguardado aparece activado por lo que, cada vez que modificamos algo en él se guarda automáticamente y me despreocupo de salvar los cambios a mano con el comando “Guardar”.

Opción de guardado manual
Hasta aquí todo bien con el autoguardado en Office 365, pero si prefiero seguir guardando del modo tradicional siendo yo quien guarda cuando quiera debo desactivarlo. Pero uno a uno, archivo a archivo, ya que todos aparecen con el autoguardado activado.
En este caso, si mi preferencia es ésta y quiero que todos tengan el autoguardado desactivado y ya lo activaré en los archivos que me apetezca, deberé establecer una opción de configuración la cual está en el mismo lugar en las tres aplicaciones de las que estamos hablando: Word, PowerPoint y Excel.
Dicha opción la tendremos a través de “Archivo”, al acceder a “Opciones” y elegir “Guardar”, donde veremos que la primera casilla de verificación es la que nos da la posibilidad de, si está activada, que al abrir cualquier archivo (en la imagen es configuración de PowerPoint), lo haga con el autoguardado activado, por lo que desactivándola se abrirán con el comando desactivado.
Consulta nuestros cursos de todas las aplicaciones de Office 365
En nuestros cursos de Microsoft Office profundizamos en está y otras herramientas, sigue viendo nuestras publicaciones, seguro que algunas las aprovecharás, no dejes de consultar a nuestro departamento comercial y gánale tiempo al tiempo.
Link al blog de Microsoft: ¿Qué es el autoguardado?